最近、話題の業務自動化ツール「Make」(旧Integromat)を使い始めてみました。
このツールがすごく便利なんです!今回は、私が実践した事例をお伝えしながら、Makeの基本的な使い方から活用方法まで、詳しく解説していきたいと思います。
特に、「自動化って難しそう…」「プログラミングの知識がないから無理かな」と思っている方に読んでいただきたい記事です。
Makeの概要
Make(旧Integromat)は、ChatGPTなどのAIや、Slack、Googleサービス、など様々なアプリ同士を連携させて、順に実行させることで業務タスクを自動化できるツールです。
下の図が実際の画面になりますが、「Googleスプレッドシートに書かれた行を取得し、次に、Googleドライブにある画像を取得し、その両方をInstagramに投稿する」といった一連の動きを、ボタン一つ、もしくは、一定のスケジュールで自動実行してくれるような設定をすることができます。
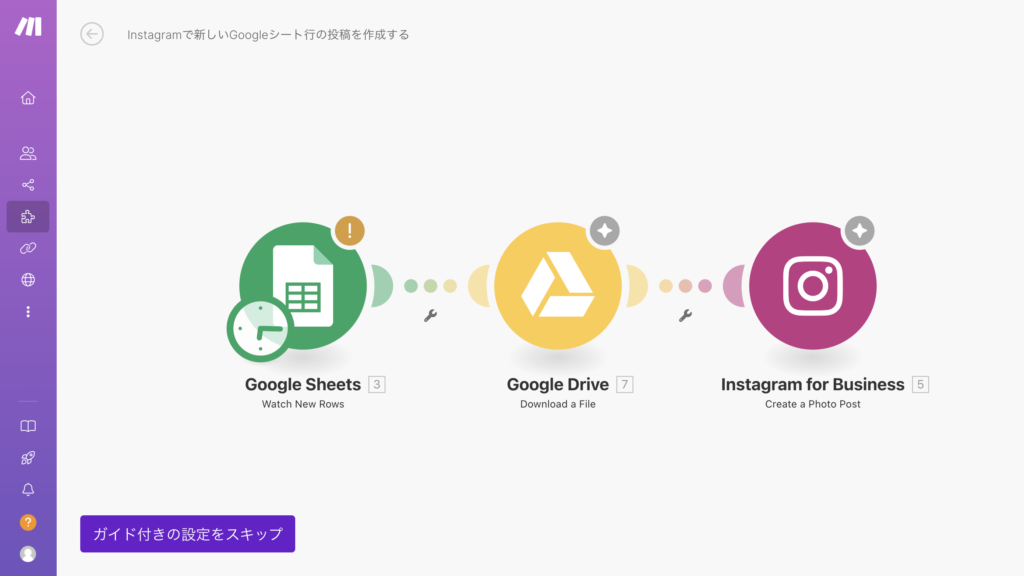
なぜMakeを選んだの?Makeの特徴
業務効率化のツールはたくさんあるのですが、Makeを選んだ理由は、主に以下の3つです。
プログラミング知識不要(ノーコード)
Makeは、「ノーコード」と呼ばれるプログラミングの知識がなくても、まるでパズルのピースをつなげるように、業務フローを組み立てられることが特徴です。
「ノーコード」と「ローコード」について、簡単に説明します。
ノーコードとは
ノーコード(No-Code)は、文字通り「コードを書かない」開発手法です。プログラミング言語を使用せず、視覚的なインターフェースを使って、ドラッグ&ドロップなどの直感的な操作で機能を実装できます。Makeはまさにこのノーコードツールの代表格と言えます。
ローコードとは
ローコード(Low-Code)は、最小限のコーディングで開発できる手法です。基本的な機能は視覚的に実装できますが、より複雑な処理や細かいカスタマイズには、簡単なコードの記述が必要になります。
使い分けのポイント
- ノーコード:プログラミング未経験者でも使える、素早く導入したい、標準的な機能で十分
- ローコード:ある程度のカスタマイズが必要、開発効率を上げたい、柔軟な機能実装をしたい
Makeの場合、基本的にはノーコードで操作できますが、必要に応じて簡単なスクリプトを書くこともできる、いわば「ノーコードがメイン、ローコードも可能」なツールと言えます。
多くのサービスと連携可能
Google スプレッドシート、Slack、メールなど、普段使っているサービスとの連携ができるだけでなく、生成AI(ChatGPT、Claudeなど)も呼び出せることができます。
無料プランが充実
小規模のタスクだけであれば、無料プランでも十分です。
まずは無料プランから始められるので、気軽にトライ&エラーができます。
機能を確認しながら、徐々に規模を拡大するステップアップで実施できる点も魅力でした。
デメリットは、操作画面が英語であること・・・・^^;
操作画面はすべて英語です。
最初はちょっと抵抗があるかもしれませんが、今や翻訳ツールもあるので、操作に慣れてしまえば、あまり気にならなくなります。
自動化する、ってどういうこと?
Makeで作る自動化フローは、「○○したら、次に△△する」というシンプルな条件分岐です。
例えば
- 「スプレッドシートに新しい行が追加されたら、Slackに通知を送る」
- 「特定のメールが届いたら、その内容をスプレッドシートに記録する」 といった具合です。
これらの自動化フローを、Makeでは「scenario シナリオ」と呼びます。
シナリオは、複数のアプリやサービスを連携させて、一連の作業を自動的に実行するための設計図のようなものです。
基本設定と使い方のステップ
では、実際の設定手順を見ていきましょう。
簡単なサンプルも用意していますので、試しにやってみてください。
1. アカウント作成
まずはMakeの公式サイトでアカウントを作成します。
メールアドレスでサインアップする、またはGoogleアカウントやFacebookアカウントがあれば、すぐに始められます。(私はGoogleアカウントを使用しています)
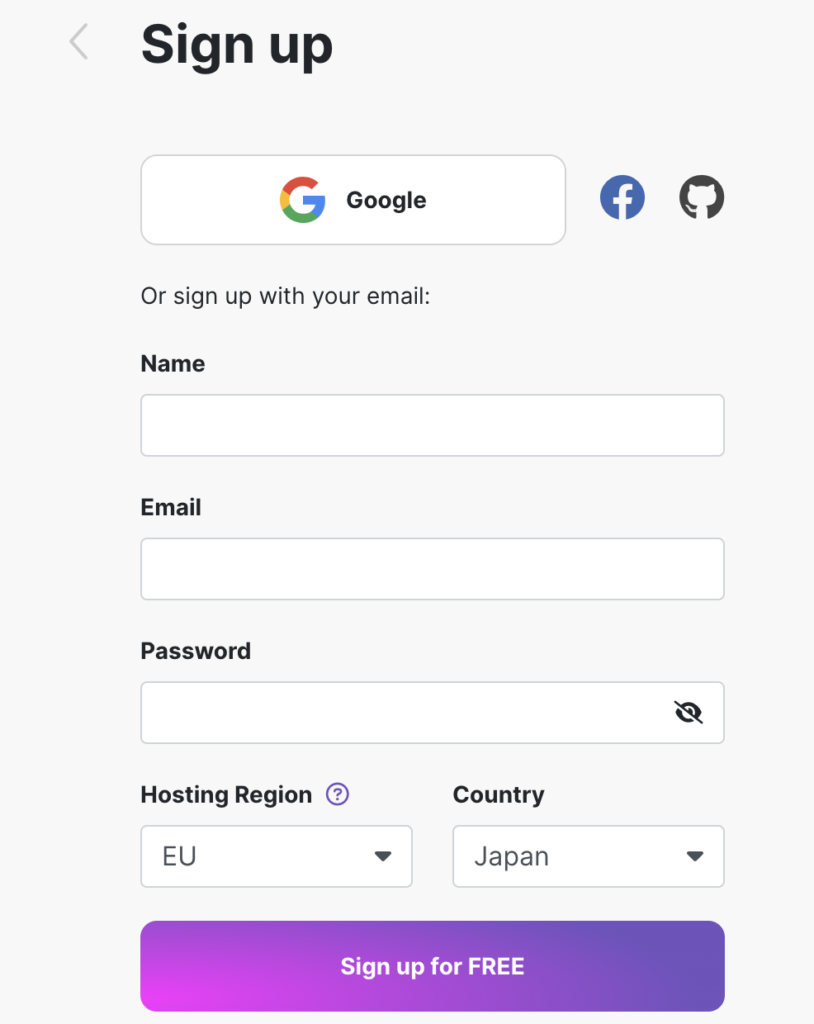
2. 最初のシナリオ作成
ログインすると、My Organization(※管理画面やダッシュボード)が開きます。
画面右上にある「+ Create a new scenario」(新規シナリオ作成)をクリックすると、シナリオのキャンバスが表示されます。ここで自動化フローを設計していきます。
お試しサンプルについて
ここでは簡単に、「Googleスプレッドシートの行を読み込み、A列のセルに入っている値を、同じスプレッドシートのB列には×10を掛ける、C列には×100の値を入力する」とします。
準備として、スプレッドシートA列に適当な数字を入力をしておきます。
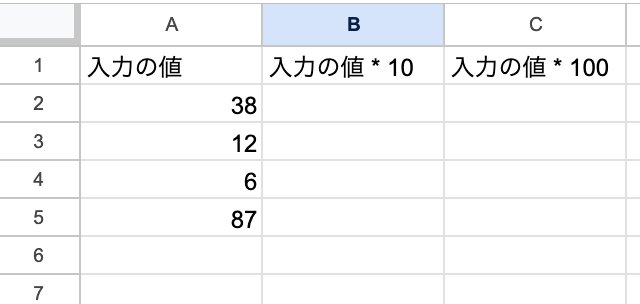
3. 最初のモジュールを追加する
使用するアプリやサービスのことを「モジュール」と言います。
モジュールは、動作単位で追加していきます。
同じスプレッドシートであっても、動作が異なると別のモジュールを用意します。例えば、1️⃣スプレッドシートを読み込む動作、2️⃣スプレッドシートを更新する動作は異なるので、モジュールを分けて作ることになります。
まず、中央にある「+」マークを押して、必要なアプリやサービスを検索し、モジュールとして追加します。今回は、Google スプレッドシートを読み込みたいので、「Google Sheets」を選択します。
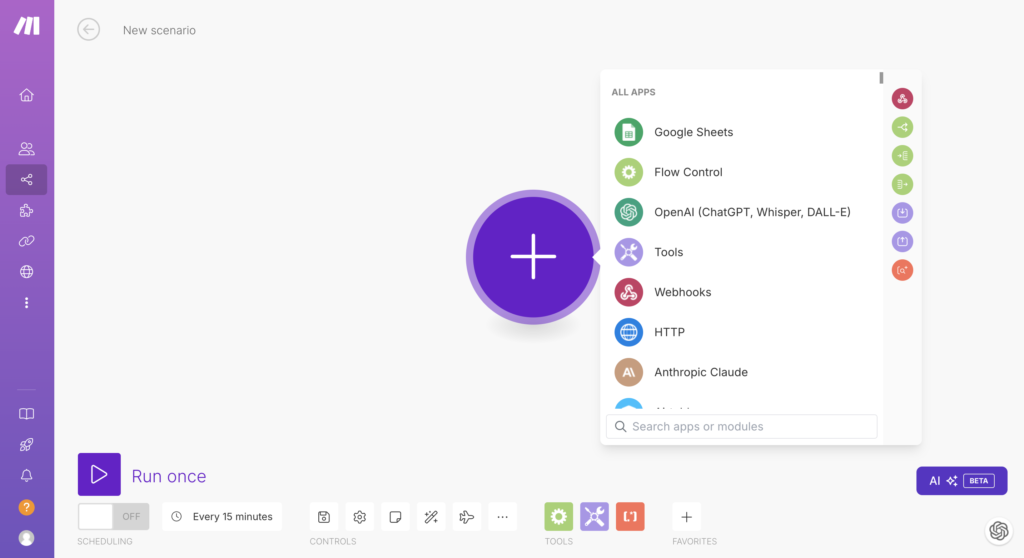
その際に、スプレッドシートでどのような処理を行うかを選ぶ必要があります。
今回は、「Watch New Rows 新しい行が追加されたら」を選択します。
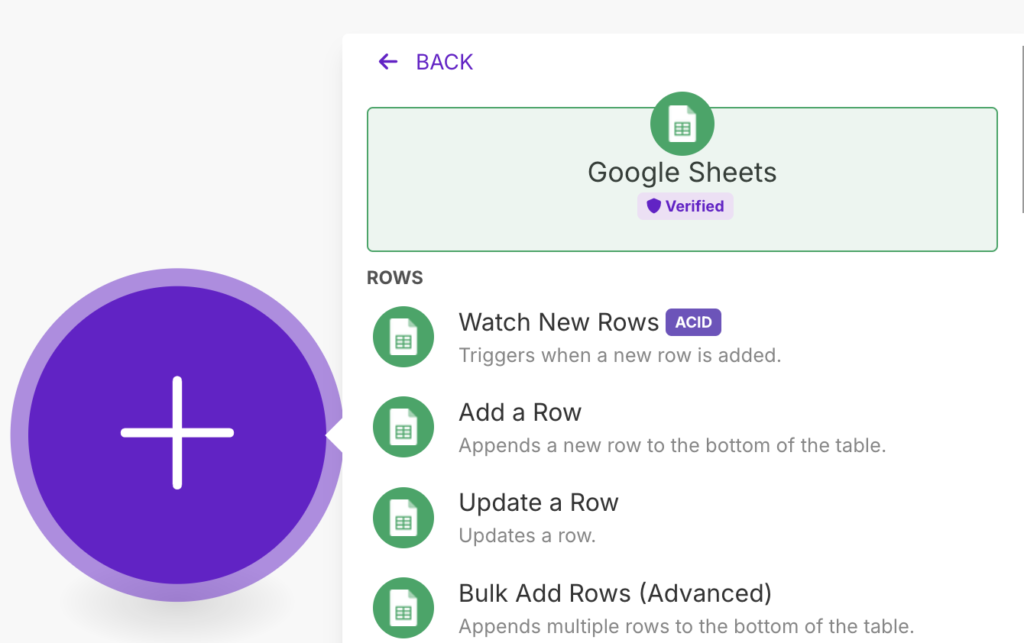
Googleスプレッドシートのモジュールが追加されました。
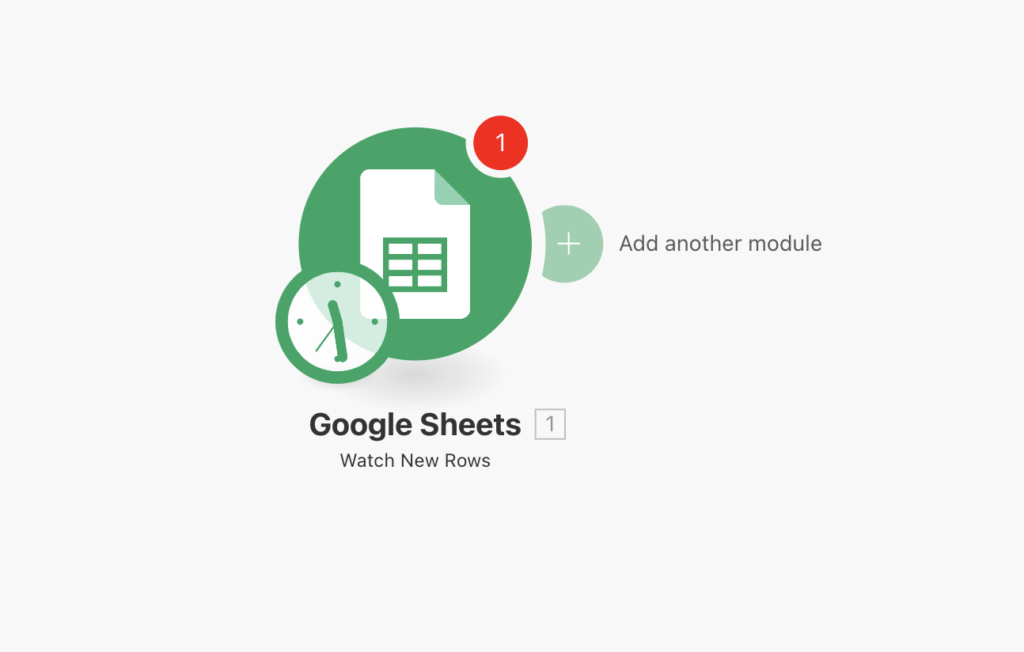
使用するアプリやサービスのアカウント認証を行います。
※この手順は最初の1回だけで、次回以降は自動的に接続されます。
例として、Googleのアカウント認証の流れを示します
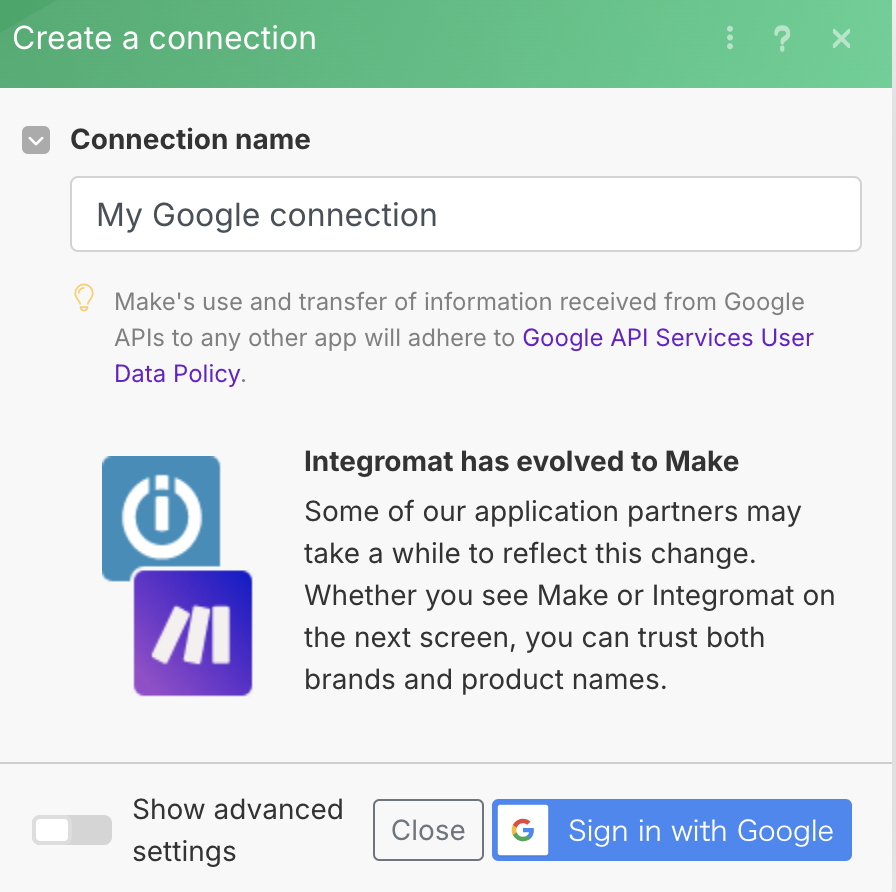
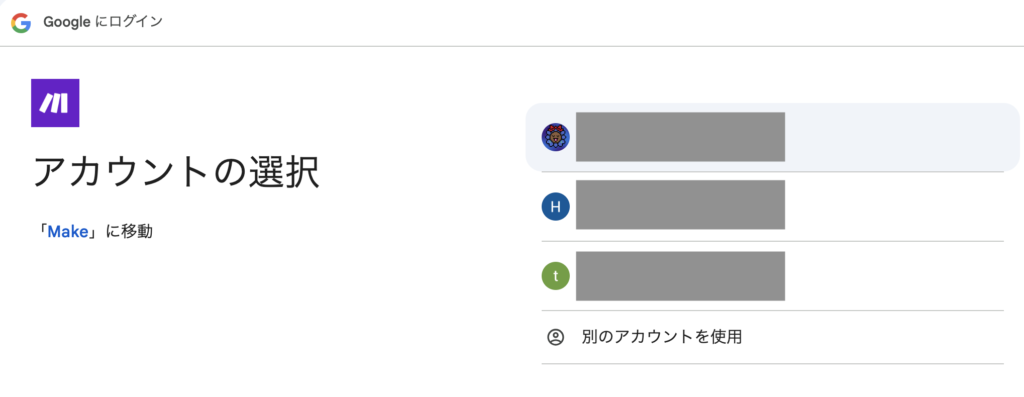
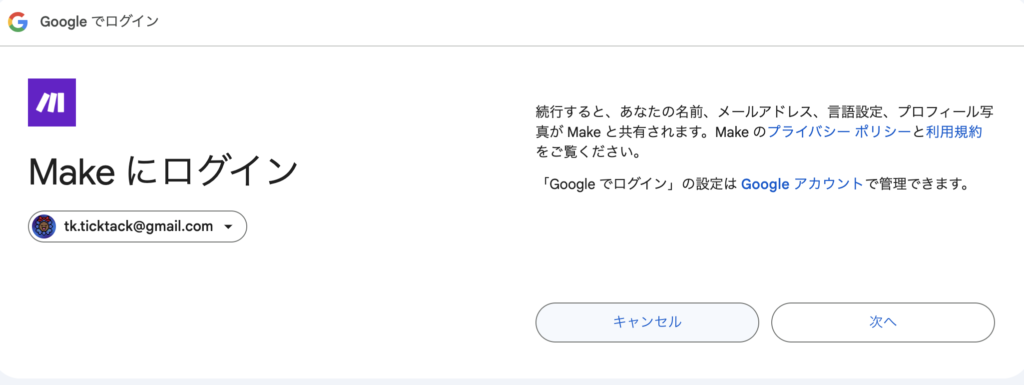
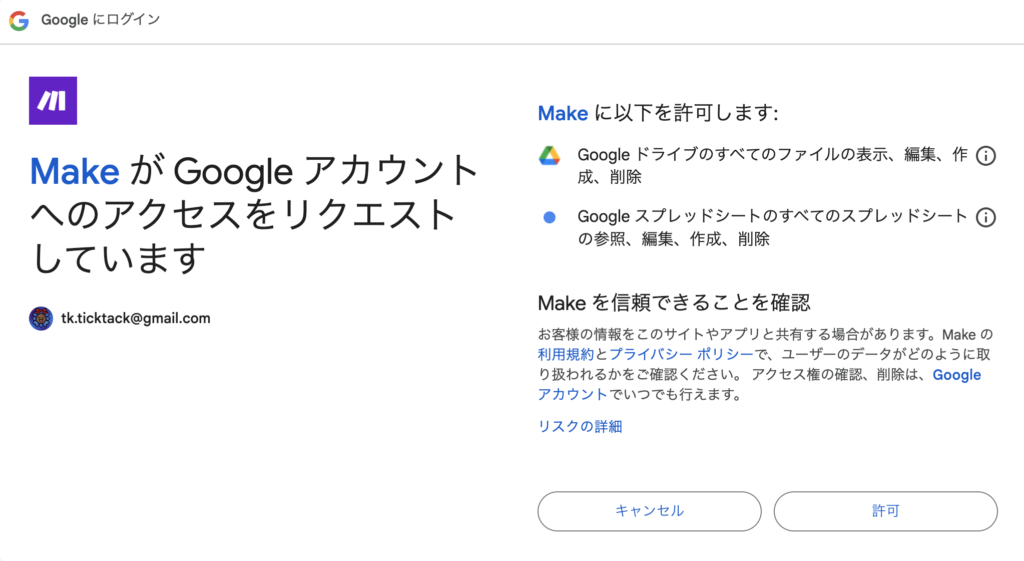
認証エラーが出たら
アプリやサービスを連携する際に認証エラーとなることがあります。
その場合には、指示に従って、設定をしていくことになります。
例えば、Gmailの連携をしようとした際のエラーが出たら、、、
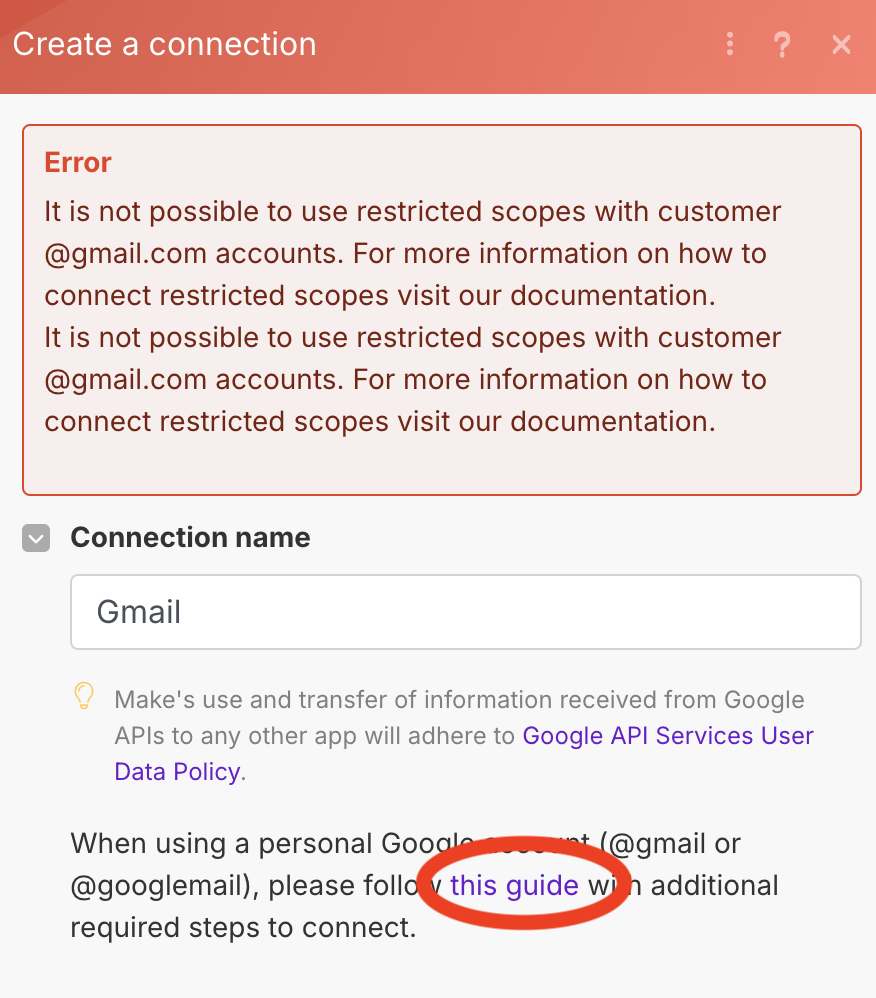
Makeが用意しているthis guideというページを見ると、設定方法が書いてありますので、手順どおり順番にクリアしていきましょう。
次に、「Click here to choose file どのスプレッドシートを使用するか」を選択します。
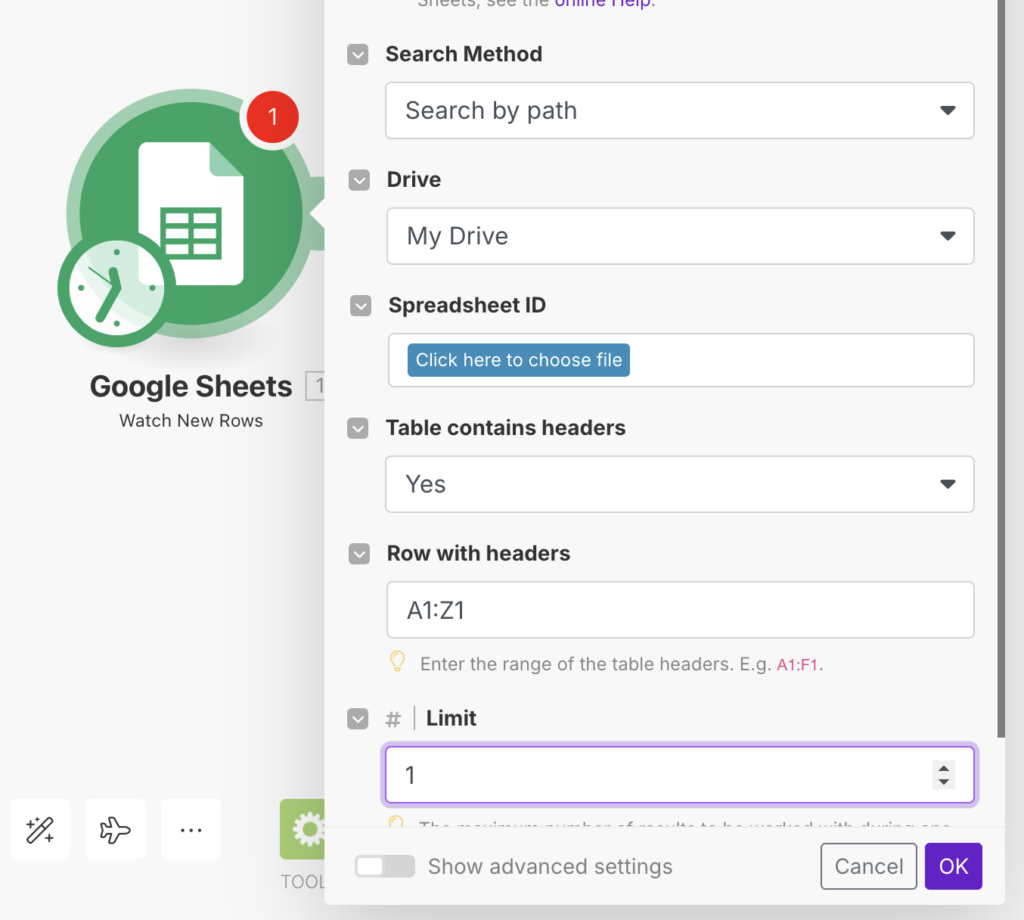
使用する「Sheet Name」を選びます。
さらに、ヘッダーがあるか?Yes/Noを選び、そのヘッダーはどこからどこまで?をまとめます。
例として、A1:Z1(A1からZ1まで)としています。
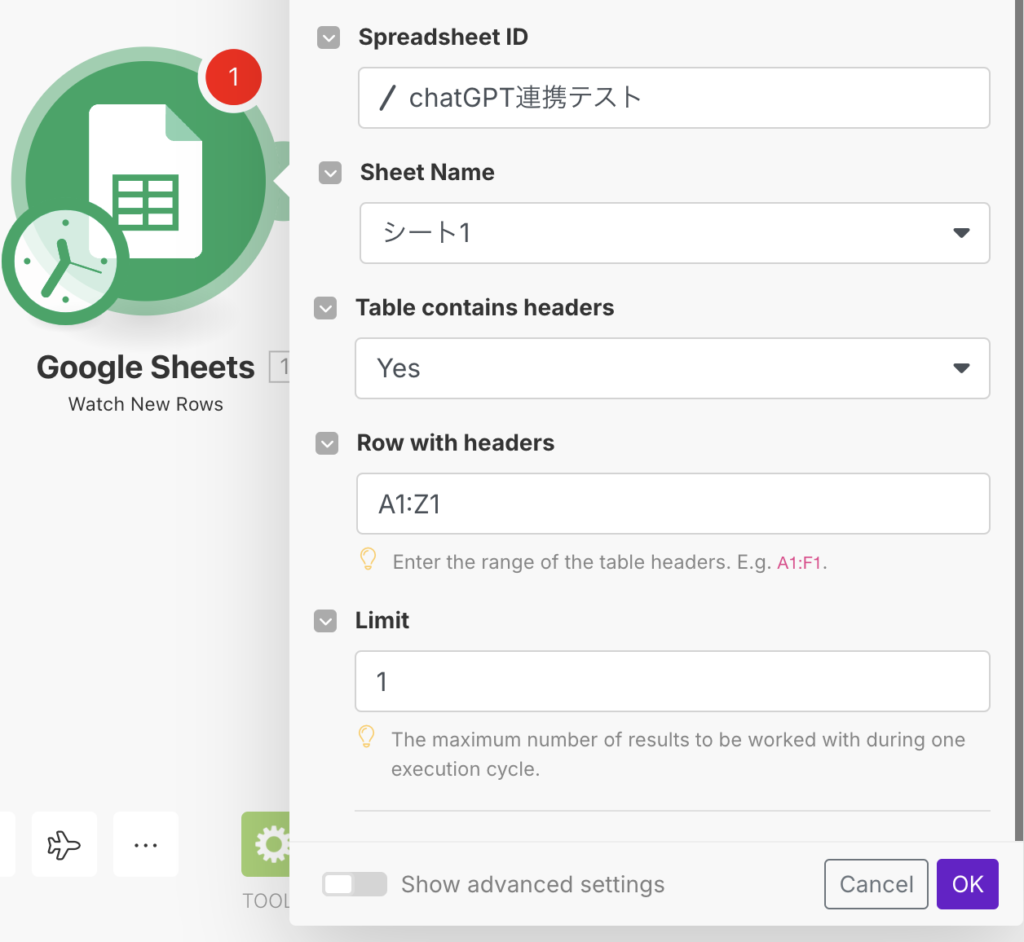
Limitは、1度に◯行ずつ操作する、という意味と思われ、1としています。
また、スタート地点を選んで、というポップアップも出てきたため、今回はAll(すべて、最初から)を選択しました。
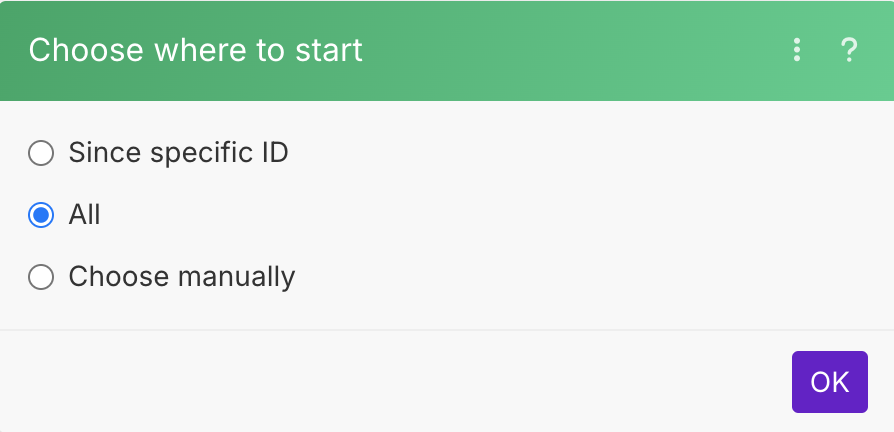
ここまでで、最初のモジュールでは、「スプレッドシートに新しい行が追加されたら、その行の情報を取得し、次のモジュールへ渡す」という準備ができました。
4.2番目のモジュールを繋ぐ
先ほど作成したモジュールの右側に表示されている「+ Add another module」を選びます。
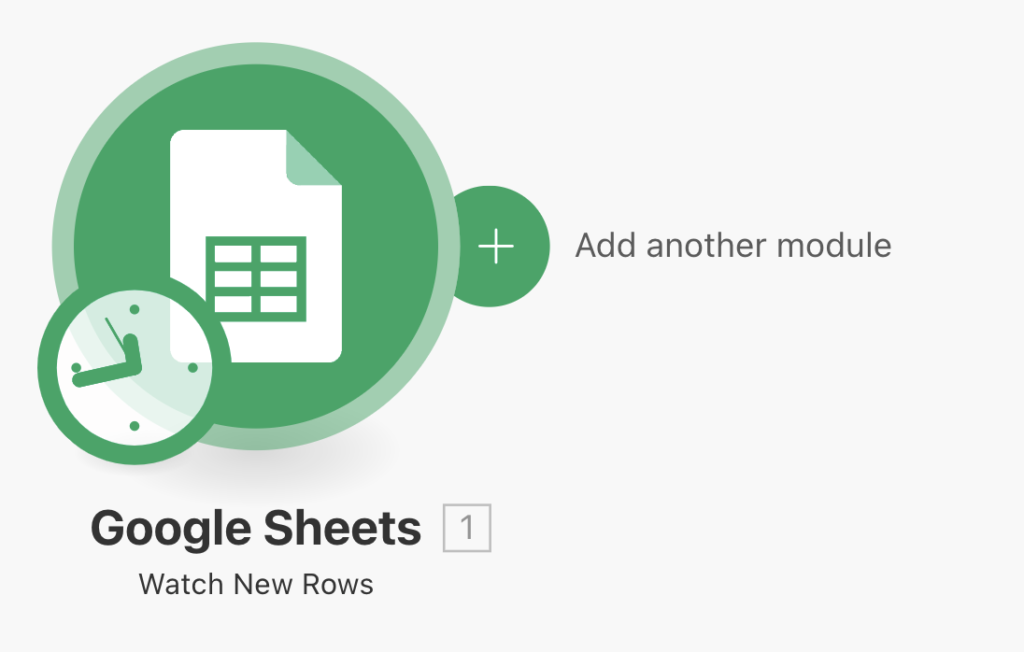
5.2番目のモジュールでの動作を決める
次もスプレッドシートを使用しますので、「Google Sheetスプレッドシート」を選択してください。
次のモジュールで行う動作は、「Update a Row 行を更新する」を選びます。
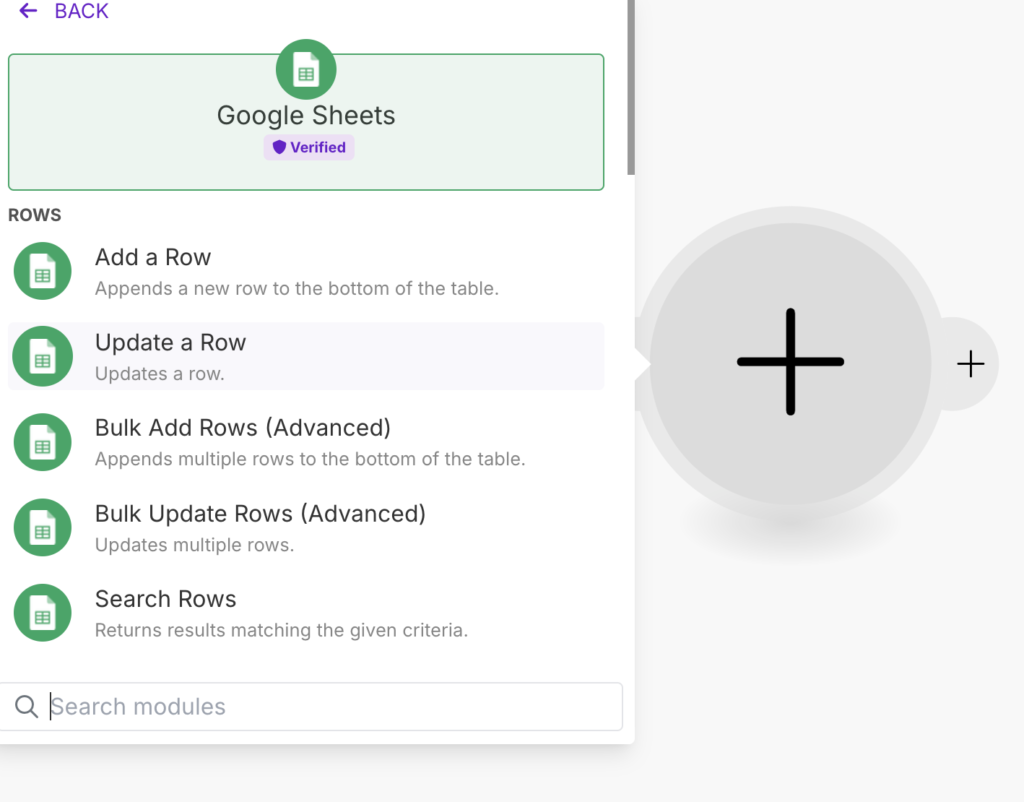
対象となるスプレッドシート情報を選択します。
どの行を更新するか、Row Numberを指定します。
例では、前モジュールで取得した同じ行を使用するので、GoogleSheet1️⃣の情報の中から、Row numberを選択します。
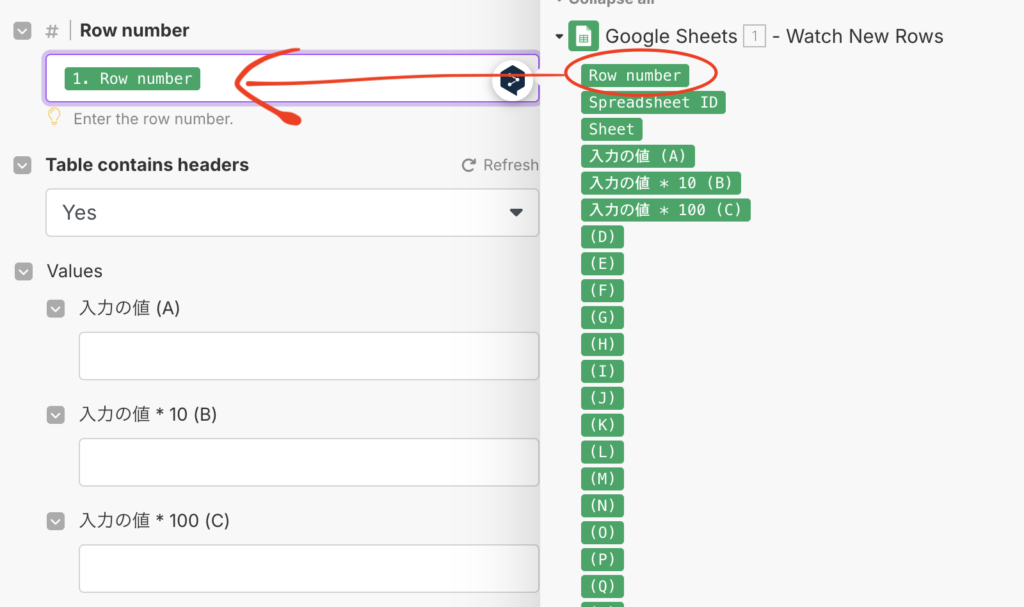
次に、更新する各セルのValueをどうするか、決めます。
B列には、A列の値 * 10を計算して、入力する ” = (1️⃣A列を選択) * 10″
C列には、A列の値 * 10を0計算して、入力する ” = (1️⃣A列を選択) * 100″
と設定してみます。
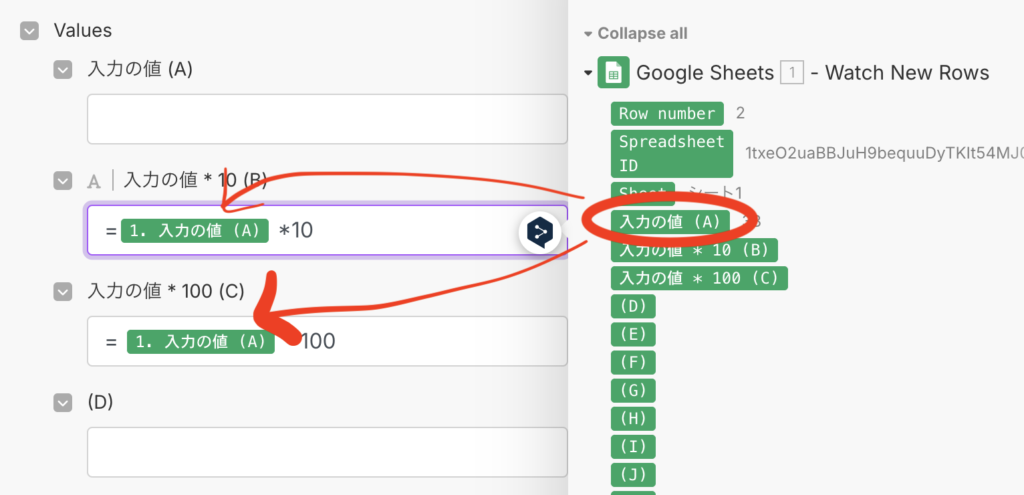
下部にあるOKを押すと、このモジュールも完了です。
5.実行する
ここまでで、
1️⃣ スプレッドシートに新しい行が追加されたら、その行の情報を取得する(次に渡す)
2️⃣ 追加された行のB列に、A列の値 *10 、C列に、A列の値 *100を入力する
というシナリオができました。
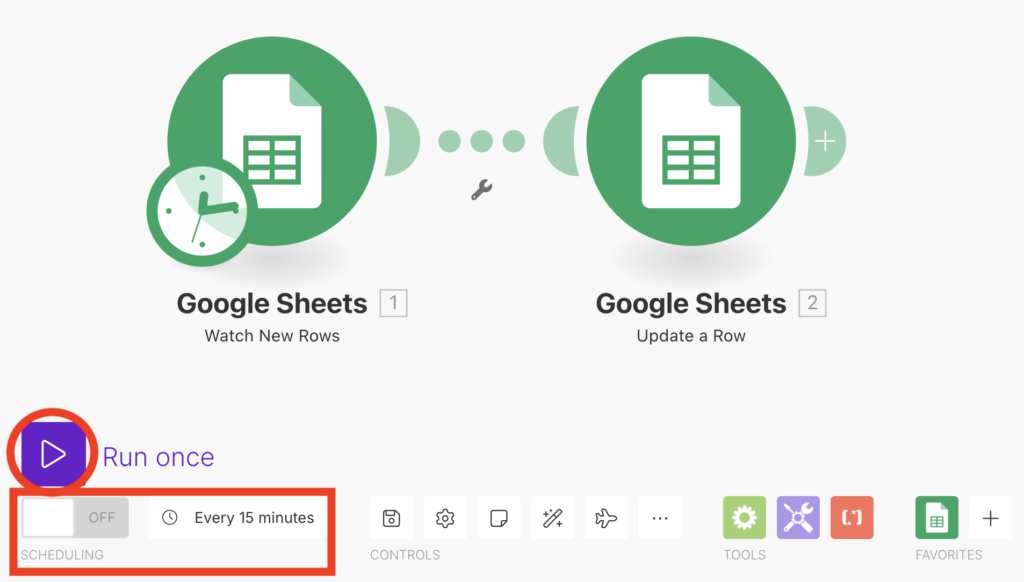
それでは、実行をしてみましょう。
今回は、手動で実行するので、「Run Once」の実行ボタンを押します。
※決まった時間に実行させるスケジュール設定については、下記のアコーディオンから確認してください。
画面左下にあるスケジュール設定をすることで、自動実行が可能となります。
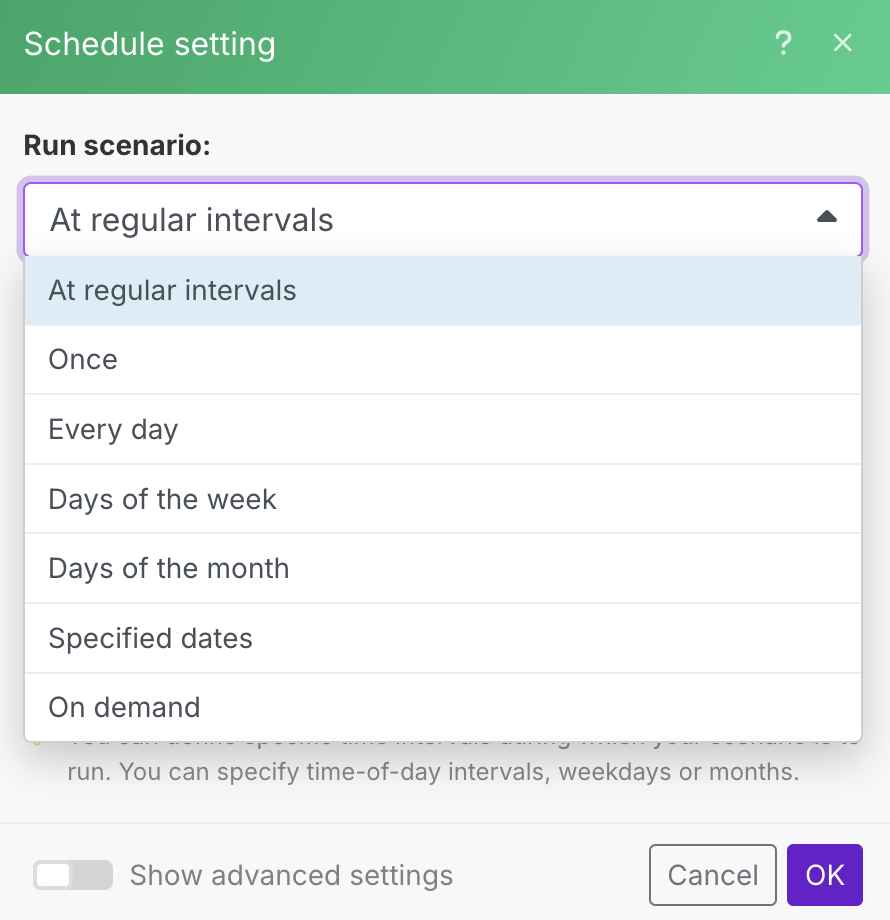
Once1度だけ
Every day 毎日
Days of the week 毎週◯曜日
Days of the month 毎月◯日
Specified dates 指定の日
On demand 必要に応じて
実行結果を確認してみましょう。
A列の値38に対して、B列では38*10 = 380、C列では38*100 = 3800が入力されていることが確認できました。
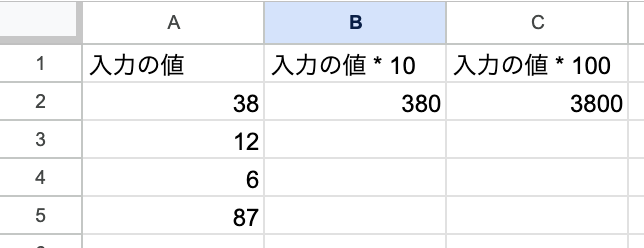
これがMakeの基本動作となります。
この先は、何をしたいか、どのアプリとつなげて、どのような動作をさせていくか、タスクやアイデアによってMakeを活用していってください。
実際に作った自動化の例
AIにブログ記事を書いてもらい、Wordpressへの投稿を自動化する
当ブログの毎日投稿は、GoogleAppsScriptで自動化されています。(※Makeは使用していません)
※当記事はAIを使って作成していません。
仕組みをMakeで表すと、以下の図のようになります。
2024年6月にGoogleAppsScriptを使って作ったのですが、当時はMakeを知らなかったので、、、Makeでも実行可能ですし、Makeの方が、簡単に作れそうです。
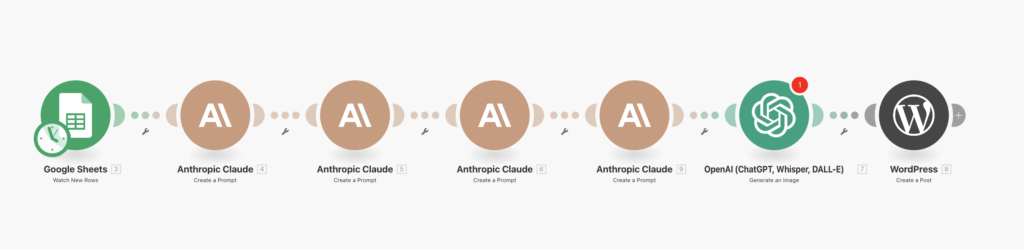
ブログ投稿をFacebookページでお知らせする
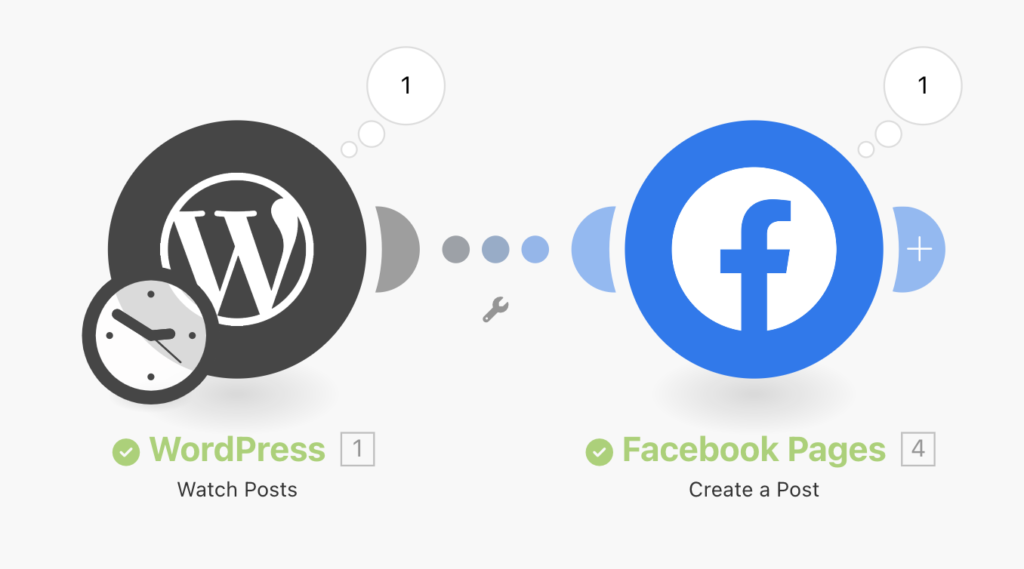
※MakeでWordpressを使用するためには、「Make Connector」というプラグインをインストールする必要がありました。
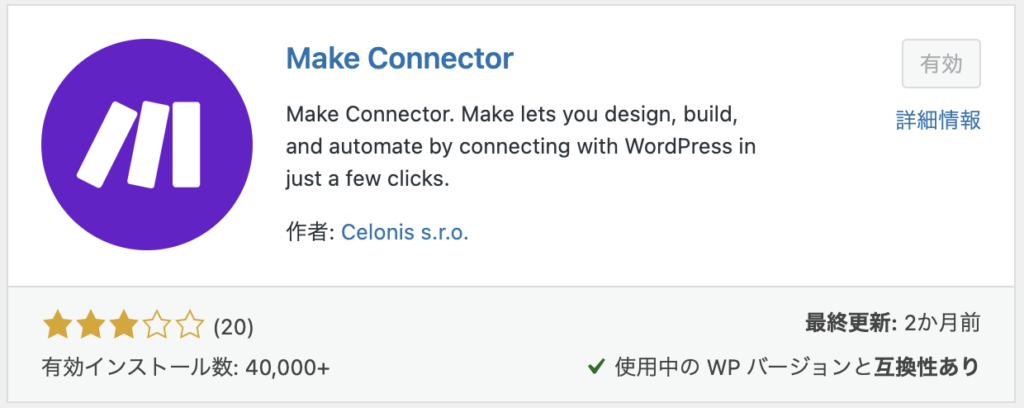
これを派生させると、下図のような多様なSNSへの発信が一気にできるようになります。
WordPressに投稿したお知らせを、①facebookページ、②Googleビジネスプロフィール、③LINE公式アカウント、④X と配信することができます。そして、その直前では、AI(Claude)を使って、発信するメディアに合わせた文体を少しずつ変えてもらうことも可能です。
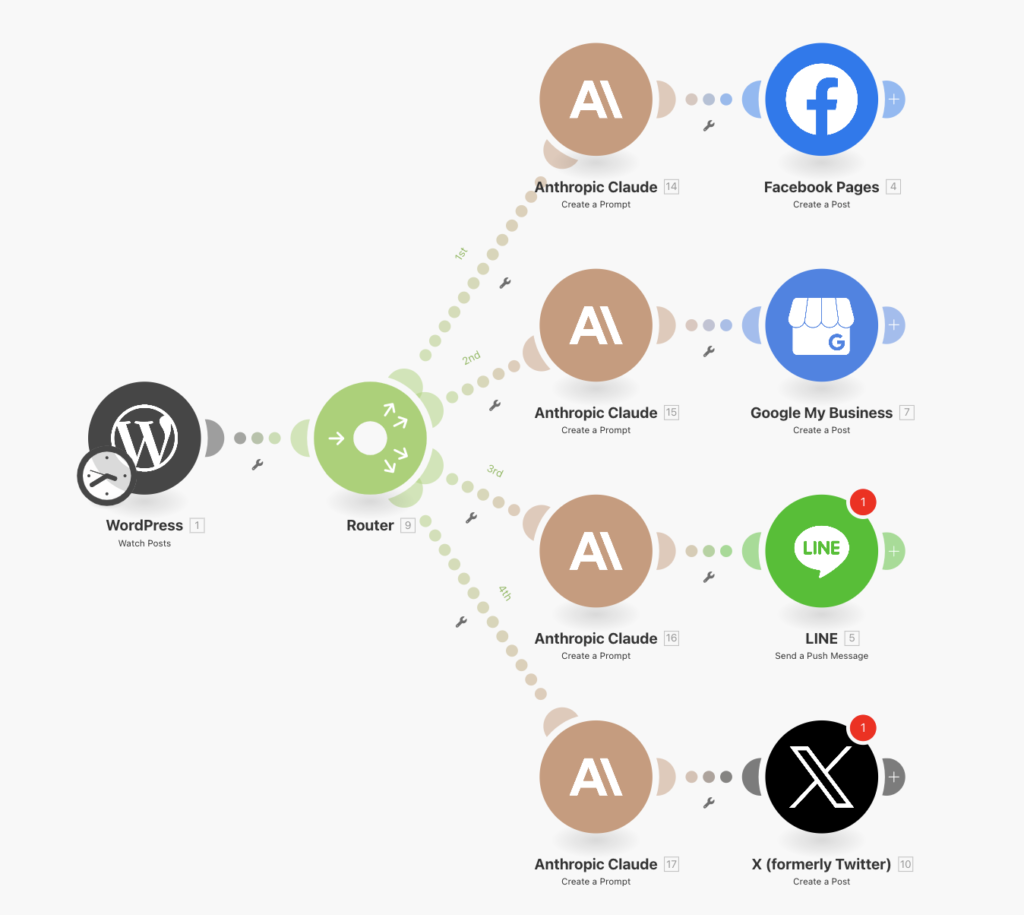
口コミ返信の自動作成
Googleビジネスプロフィール(旧Google My Business)に口コミがあった場合に、AI(Claude)で返信内容を考えて、返信まで自動で行うことができます。
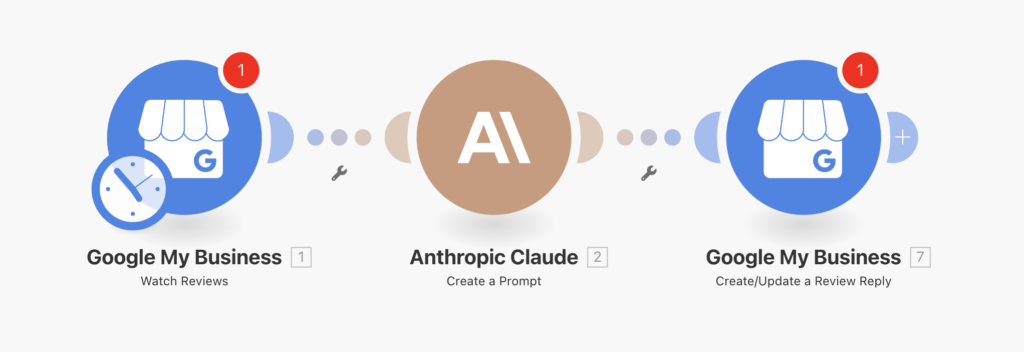
ただし、AIが考えた返信内容を確認してから返信するようにしたい場合には、「Gmailなどに下書き保存しておき、確認後に手動で返信をする」ということが考えられます。
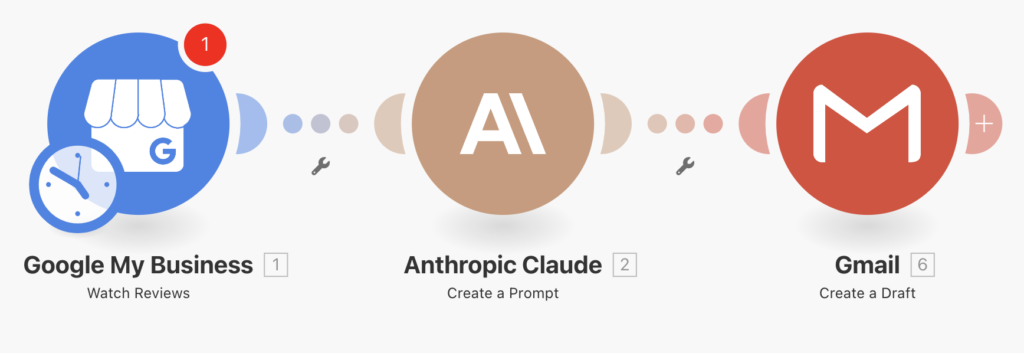
おすすめの活用シーン
Makeは、以下のような場面で特に威力を発揮します。
私自身も活用シーンを模索中で、ちゃんと使いこなせるようになったら、クライアントにも提案していきたいと考えています。
1. データ入力・管理の自動化
- アンケートフォームの回答を自動集計
- 顧客情報の自動整理
- 売上データの自動集計
2. コミュニケーションの自動化
- 定型メールの自動送信
- SNSの投稿管理
- チーム内の情報共有
3. タスク管理の効率化
- プロジェクトの進捗管理
- スケジュール調整
- リマインダーの自動設定
公開テンプレートから探す
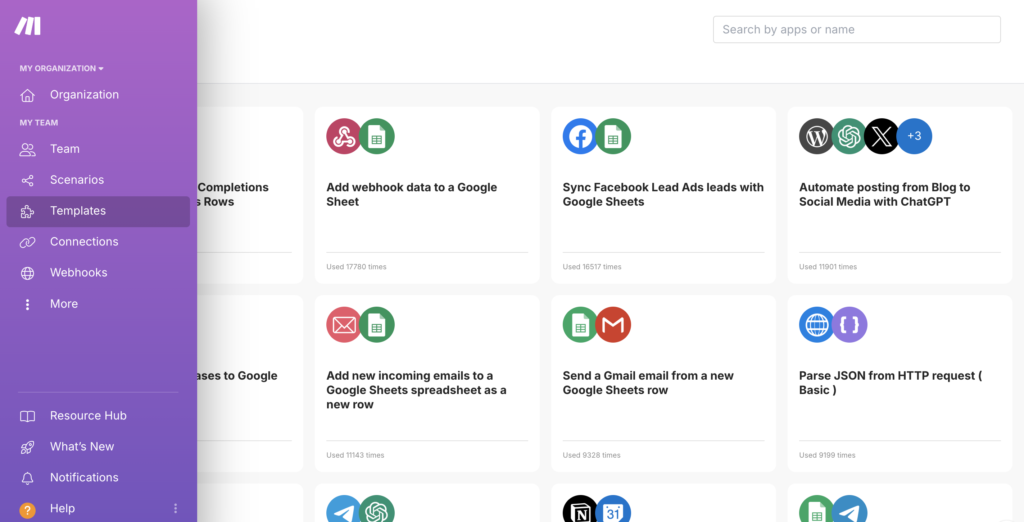
Makeで始める業務自動化のポイント
Makeでの業務自動化は、以下の手順で進めるのがおすすめです
- 自動化したい業務の洗い出し(Make対応アプリかどうか調べる)
- 小さなタスクから始める
- 成功体験を積み重ねる
- 徐々に複雑な業務に挑戦
私自身、まだMakeでの自動化にチャレンジを始めたばかりですが、その可能性の大きさに日々驚かされています。これからも新しい発見があれば、このブログで随時シェアしていきますね。
みなさんも、ぜひMakeを使って業務効率化にチャレンジしてみてください!

